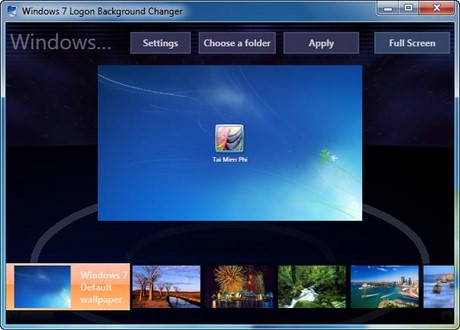Step 5: You are done. Reboot your system and see the change.
The following files (sorted by width-to-height ratio) are supported in C:WindowsSystem32oobeInfoBackgrounds folder:
* backgroundDefault.jpg
* background768×1280.jpg (0.6)
* background900×1440.jpg (0.625)
* background960×1280.jpg (0.75)
* background1024×1280.jpg (0.8)
* background1280×1024.jpg (1.25)
* background1024×768.jpg (1.33-)
* background1280×960.jpg (1.33-)
* background1600×1200.jpg (1.33-)
* background1440×900.jpg (1.6)
* background1920×1200.jpg (1.6)
* background1280×768.jpg (1.66-)
* background1360×768.jpg (1.770833-)
And users who prefer to use a third-party instead can check out free tools such as Windows 7 Logon Screen Changer and Logon Screen Rotator to set your own picture as logon screen background withe a mouse click.
Overview
This article outlines the steps required to change the background image of a computer when you are trying to log into it. Using these steps you can display an image behind the log in screen as a reminder to the users. This background can be found under C:WindowsSystem32oobebackground.bmp and is shown in the screenshot below.
Default Window’s Background
Customize Your Windows 7 Login Background
- Open up your run command. (Fastest way to do is to do ‘Windows Key’ + r)
- Type in regedit.
- Find HKEY_LOCAL_MACHINE > Software> Microsoft > Windows > CurrentVersion > Authentication > LogonUI > Background
- Double-click on OEMBackground
- Change this value to 1.
- Click Okayand close out of regedit.
- Open up Windows Explorer or My Computer and navigate to your Windows directory.
- In your system32 folder in your windows directory, you’ll need to create a couple new folders. For the standard user, go to c:windowssystem32oobe and create a folder labeled info. Inside the info folder, make another folder called backgrounds.
Your final path should look like c:windowssystem32oobeinfobackgrounds
- Place your image in this folder. Note 2 important things:
- 1st: Your file must be labeled backgroundDefault.jpg
- 2ndly: According a handful of sources, your file must less than 256kb in size, but I have never been able to successfully implement a background unless it was less than 250kb in size.
- To test if your background is working correctly, lock your computer with ‘Windows + L.’ Your image should now show up on your Windows Login screen.
- Alternatively, name your background to work with specific resolutions. Here are the background names:
- background768×1280.jpg (0.6)
- background900×1440.jpg (0.625)
- background960×1280.jpg (0.75)
- background1024×1280.jpg (0.8)
- background1280×1024.jpg (1.25)
- background1024×768.jpg (1.33-)
- background1280×960.jpg (1.33-)
- background1600×1200.jpg (1.33-)
- background1440×900.jpg (1.6)
- background1920×1200.jpg (1.6)
- background1280×768.jpg (1.66-)
- background1360×768.jpg (1.770833-)
Additional Sources Used for Step 11.: http://www.blogsdna.com/2698/you-can-customize-windows-7-logon-background-officially.htm
The Latest
Game On: How Gaming Builds Careers and Community
02 October, 2019InterWorks Excited for InnoTech Oklahoma 2019
01 October, 2019InterWorks Blog Roundup – September 2019
01 October, 2019Success in Adoption: Do Your Homework
30 September, 2019